Ylmf OS 3.0 最新安装教程
|
欢迎使用 Ylmf OS ·欢迎使用 Ylmf OS ,雨林木风开源操作系统发布之后受到了全球的关注,这给了雨林木风开发团队极大的鼓舞, ·我们坚信,经过大家的努力,Linux 也可以做得和 Windows 一样出色,给广大用户多一个选择。 Ylmf OS 3.0 可以分为多种安装方式:传统的 CD 安装方式、wubi-hd 安装方式、 wubi 安装方式以及 USB 设备如 U 盘安装方式。
一.传统的 CD 安装方式 这种方式跟往常我们安装 Windows 有点相似,首先我们将加载的 Ylmf OS 刻录成光盘,点此查看刻录软件的操作指导将刻录好的 CD 插入光驱,设置计算机启动顺序为光盘启动,启动计算机就会看到如下画面:
在OS的引导画面出现时,任意的键盘操作都会出现如下图所示的画面:
这时候我们用键盘的上下键选择上图中所示的语言界面,选定的语言呈深灰色,未选定的语言呈浅灰色。这里我们以简体中文操作系统安装为例,所以选择“中文(简体)”,这时候计算机的画面如下图所示:
|
| [page_break]
这里出现了两部分,在屏幕正中间有五个选项,在屏幕下方有六个选项,下面我们依次介绍一下这些选项 1) 试用Ylmf_OS 而不安装(T) 这就是我们通常所说的 Livecd 模式,Livecd 是个体验模式,进入系统此项后可以预览整个 OS 的全貌,而且大多数的功能都能正常使用。当然,在进入 Livecd 以后也会有安装OS 的接口,这样用户不用退出Livecd 模式,就可以继续安装过程。 2) 安装 Ylmf_OS(I) 这个选项是直接安装 Ylmf OS,不会出现 Livecd 体验模式,而是直接进入系统安装界面。 3)检查盘片是否有错误(C) 此项是用来验证盘片的刻录质量的,检查是否在刻录过程中某些文件损坏。一般只要此项检查顺利通过,则表示此盘片与下载的盘片完全一致,未出现文件损坏的现象,可以继续安装。 4)检测内存(M) 内存检测程序,检测内存工作是否正常 5) 从第一硬盘引导(B) 如果用户不想安装光盘上的操作系统,也不想运行上面的任何选项,而想从硬盘引导计算机,直接选择这一项即可从系统默认的硬盘引导计算机。 6)其它选项:
好了,言规正传,我们选择光盘引导界面的第一项,选择从进入 Livecd 模式,经过短暂的等待,我们看到了Ylmf OS 的徽标界面:
Livecd 界面跟已经安装好的系统基本是一样的,在这里用户可以尽情的体验Ylmf OS。这种模式操作系统是运行在光盘 上的,操作系统本身没有修改任何硬盘数据。
当然我们也可以进入光盘引导界面的第二项:安装 Ylmf_OS(I),这样也可以进入 OS 的安装程序。如下图所示,此为 安装程序出现的第一个人机交互界面:
|
| [page_break]
在此我们可以选择需要安装的操作系统的语言,如果用户在计算机引导界面选择用中文简体引导计算机,这里也会默认选中中文(简体),我们点击“前进”,进入下一个安装步骤
此页面为时区选择页面,选择相应的时区,OS 会连到网络进行校时,在中国大陆,不管是选择重庆,还是选择上海
键盘布局选择页面,系统会自动根据前面几个页面的设置选择合适的键盘布局作为推荐项,当然用户可以自己选择键盘布局。
|
| [page_break]
此页面的设置是系统安装的重中之重,在此页面稍有不慎,就会使硬盘数据遭受灭顶之灾,所以请慎重操作。下面我们详细解释一下各个选项的意义以及各个选项适用于什么样的用户环境。 1)分别安装他们,在启动时从中选择 选择此项可能会弹出如下图所示的提示:
(图10 OS 安装界面 5) 这个选项的意思是说 OS 将自动在硬盘上找一块合适的空间安装,当然没有合适的空间时 OS 会找一个比较大的分区,然后将其缩减空间以留出一部分空间给 OS 作为 Linux 分区。相对来说这是一种比较安全的方式,因为这种方式下 OS 只是改写现有分区大小,并不对现有分区进行格式化等操作,原有用户数据都得以完整保留。当然这个选项有一个弊端,就如上图所说,调整硬盘分区尺寸(即大小)可能要耗费很长时间,这个与用户计算机性能以及 OS 进行分区大小操作的分区数据多少有关系,有时候很快,有时候则需要好几个小时。
2) 清空并使用整个硬盘(警告:所有硬盘数据将被清空!!)
3) 使用最大的连续空闲空间
4) 手动指定分区(高级)
此页面大致分三部分, 第一部分是硬盘分区信息图示,如图 11 红色区域 1 。
注意,对于一块已经保存有其它数据的硬盘,请不要使用上图红色区域 3 中的“新建分区表”按钮。这样会删除硬盘 上图中红色区域 2 中最下面有一行显示“空闲”的就是没有经过分区的空间,我们可以在此创建我们想要安装 OS 的分区。首先选定此区域(鼠标或键盘上下键均可操作),然后点击“添加”按钮或者右击此区域选择“添加”,功能是一样的。就会弹出如下图所示的分区创建界面:
|
| [page_break]
在这里可以选择新分区的类型、容量、起始位置、分区文件系统、挂载点等信息。关于分区的详细信息,见本文后面附录1,在此不再赘述。 在图 11 红色区域 3 中还有其它一些按钮,对应分区进行不同操作的功能,在此不再赘述。分区完成后,进入下一个步骤。
(图13 OS 安装界面 7) 用户创建页面,所有的操作系统都会有用户创建的操作,这里输入的信息需要用户记住,否则装完后系统重启会因为忘记用户名或密码而无法登录操作系统。
如果用户硬盘上装有 Windows 操作系统,OS 会检测到,并且可以通过如上图的向导将 Windows 的一些设置和个人数据导入 OS 以方便用户操作。当然此处可以选择不迁移数据,直接点击“前进”进入下一步:
|
| [page_break]
至此,安装设置相关的步骤全部完成,如上图所示,安装程序列出了以上步骤所设置的所有信息,用户在此检测这些信息,确认无错后点击“安装”按钮即可进行正式安装。如果发现设置不当,用户可以用“后退”按钮对前几步的设置进行修改。整个安装过程大概需要十五分钟时间,机器够快的话,估计不到十分钟就会安装完成。
重启计算机,地球人都会的步骤!
二.wubi-hd 安装方式
wubi 和 wubi-hd 的共同点是,它们都需要借助 Windows,因为 wubi 和 wubi-hd 都是Windows 下的运行程序,他们的优点不言而喻,省却了刻录光盘的步骤,这样也为用户节约了计算机使用成本。他们也就是一种很流行的安装方式。 wubi 和 wubi-hd 的不同点是,wubi 安装方式是在 Windows 系统的 NTFS 分区创建一个 Linux 系统的虚拟磁盘以存放安装好的 Linux 系统,这样做的好处就是不会伤害到 Windows 系统的硬盘数据,也免去了安装 OS 过程中的分区等一系列操作。wubi-hd 安装方式则仅仅是使用现有的Windows 资源做一个计算机引导,是计算机重启后顺利进入 OS的安装过程,而剩下的步骤跟我们光盘安装 OS 没什么区别,这种安装方式与普通的 CD 安装相比,仅仅是免去了刻录 言归正传,下面我们说说 wubi-hd 的安装方式,wubi-hd 的安装方式跟传统的 CD 安装方式一样,因为牵涉到磁盘分区操作,所以是一个相对来说风险比较大的安装方式,对分区操作不是很了解的读者,请详细阅读本部分,以免对硬盘数据造成不必要的损失。 1) 首先,我们从下载到的 ISO 文件中解压出安装工具。
如上图所示,用鼠标选定两个文件后,将其解压到 D 盘 Ylmf OS 文件夹。如下图所示:
|
| [page_break]
为了区分两种安装工具,wubi-hd 的安装程序图标右下角有“HD”字样。安装的时候注意别弄混了。 2)运行 wubi-hd 安装程序
临时分区:此处选择一个磁盘作为 Linux 安装文件临时存放区,完了以后这些文件可以卸载删除(在系统的 控制面板-添加删除程序 中) OS 安装文件大小不到 1G,所以只要有 1G 以上的临时空间都够用。但是这里需要注意一点。wubi-hd 的安装方式在重启时是需要分区操作的,所以不能将临时分区选择为系统重启后要删除或者编辑的区,这样会导致安装文件丢失。比如说我现在是把安装文件临时分区选在 D 盘,而我重启计算机以后想把操作系统安装在现有 Windows 分区的 E 分区位置,虽然这里 D 分区只是个临时分区,仍然注意这里的 D 和 E 不能是同一个分区, 否则会导致安装失败。 语言跟桌面环境根据自己的需要设置即可。设置完后点击安装,就会出现如下图所示的处理过程:
处理完成后,程序会弹出一个要求重启计算机的界面,这里我们选择稍后重启,然后进入我们刚刚选择的临时分区 D 盘。发现 D 盘多了一个文件夹——ylmfos-hd。这个就是我们所说的临时文件存放路径。如下图所示:
(图21 wubi-hd 安装方式 5) |
| [page_break]
现在我们重启计算机,选择 Ylmf_OS 就可以开始安装 OS。如下图所示:
三.wubi 安装
这个界面跟 wubi-hd 相似,但设置不相同。前面我们说过,wubi 安装方式安装的 Linux 系统存放在 Windows 分区中的虚拟磁盘文件中。 目标驱动器:选择将安装好的 OS 虚拟磁盘存放在哪个分区,这个分区自然是越大越好。最小也要有10G以上。
注意,wubi 不同于其它安装方式,在此设置的信息会直接作用于作用于虚拟磁盘中的操作系统。而稍后点击“安装”,经过少许的时间处理之后程序会提示重启,重启以后的安装是全自动的,因为安装信息这里已经全部设置好了。 剩下的步骤与图6 处以下的雷同,在此不再赘述。
|
|
(编辑:ASP站长网) |
























 京东超体11.11零点抽
京东超体11.11零点抽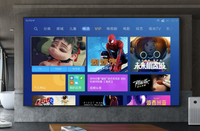 要选就选大屏才够爽
要选就选大屏才够爽  美国暴发李斯特菌集体
美国暴发李斯特菌集体 关于MySQL绕过授予inf
关于MySQL绕过授予inf